So Microsoft Office isn't exactly a hot new app. In fact, you probably have it open in the background right now, right? And no doubt, you feel like over the past million years you've been using it, you've figured out how to use it pretty well. But there are shortcuts and tips that can save you hours of time - and they’re not always obvious, even to experienced users.
Microsoft Office is kind of like what John Lennon said about life: it’s the application you use while you’re busy making other plans. That means it isn't very glamorous. But most people who sit down at a keyboard for a living will be using Office most days. Let’s look at some ways to cut corners, trim fat and boost performance. You can even use Office for things you've been opening other programs for!
1: Remove the Background From An Image
You can remove the background to an image in MS Office. Here’s how:
first, select the image and click the contextual Format tab in Picture Tools. Go to the Adjust options, select Color and choose Set Transparent Color. Then click on the image, and like that… no more background.
2: Select By Style
In MS Word, you can find text by selecting it by style. That’s especially useful if you want to check all your subheadings, titles and so on. Click the dialog launcher for the Styles group, then right-click the style you want to locate instances of. You’ll be asked to confirm that you want all instances of that style, and told how many there are, in the drop-down.
3: Close Docs, Not Apps
If you want to keep Word open when you close your last document, press [Ctrl]+[F4] when you close the last document. The document will close, but the application will remain open.
4: Quickly Select Rows and Columns in Excel
There’s a keyboard shortcut to quickly select rows and columns in Excel. To select the current column, press [Ctrl]+[spacebar]. To expand the rows, it’s [up arrow] and [down arrow], without releasing the [Ctrl] key. To select the current row, press [shift]+[spacebar]. To expand the columns, it’s [right arrow] and [left arrow] without releasing the [shift] key.
5: Nudge to Budge in PowerPoint
Sometimes you want to move an object in PowerPoint without dragging it. We've all had the problem where just picking it up to drag it moves it too far and sends you running to that old favorite among-st Office shortcuts, [Ctrl]+[Z]. Nudging can be the answer here. Select the object, then hold down [Ctrl] and press the appropriate arrow key. You’ll see the object move a tiny amount, enough to fine-tune your layout.
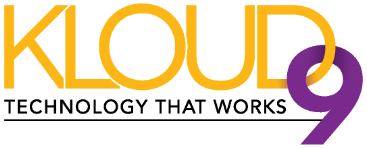
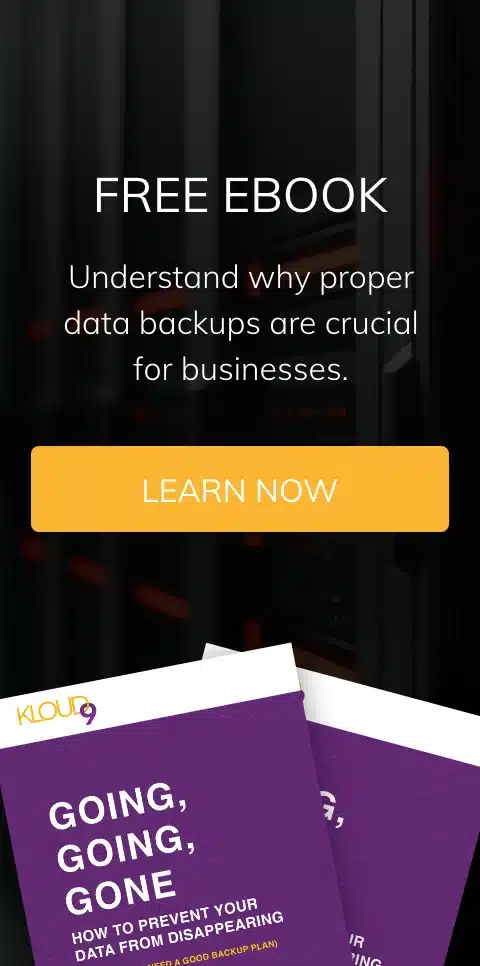
Leave a comment!
You must be logged in to post a comment.