1. Get comfortable with the Track Changes feature
Tools > Track Changes
If your job requirements include proofreading documents for co-works, tracking your changes may be very helpful. This clearly marks any improvements, deletions, or changes that you make. You can also add comments in the margins. The original author of the document can then go through the document and see all of your changes and accept or reject them.
WARNING: Make sure to accept all changes and save your document before presenting it to a client or prospect—you don’t want them to see all of the edits which were made to the document. (They don’t have to know how the sausage is made…)
2. Use Find and Replace for efficient editing and formatting
Edit > Find > Advanced Find and Replace
Let’s say you’re editing a long document for a colleague that has this aggravating habit of spelling words the British way (e.g. colour for color, programme for program). You could either A) comb through the entire document and replace each word manually (going cross-eyed in the process) or B) use the Find and Replace function to instantly eliminate all misspellings. Similarly, if you have to format a document’s typography to fit your business’s branding, you can use the Find and Replace function to, let’s say, find all instances of Times New Roman font and replace them with Helvetica font (or whatever typeface your company uses).
3. Customize your toolbars to suit your daily needs and routines
View > Toolbars > Customize Toolbars and Menus
If you spend any significant amount of time in Microsoft Word, you might want to create a workspace that reflects the nature of your work. That could mean eliminating unnecessary toolbar clutter. It could also mean adding or repositioning certain buttons and functions which you use constantly.
4. Eliminate formatting frustration: Add the “Show all nonprinting characters” button to your toolbar
Have you ever been working on a document and you are attempting to do a numbered list and Microsoft Word does something strange? It’s aggravating but if you simply click the “Show all nonprinting characters” you’ll be able to see what elements are playing into your document and easily fix what is happening.
>
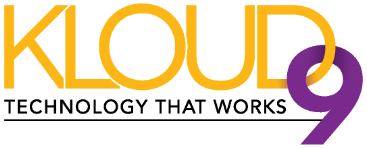
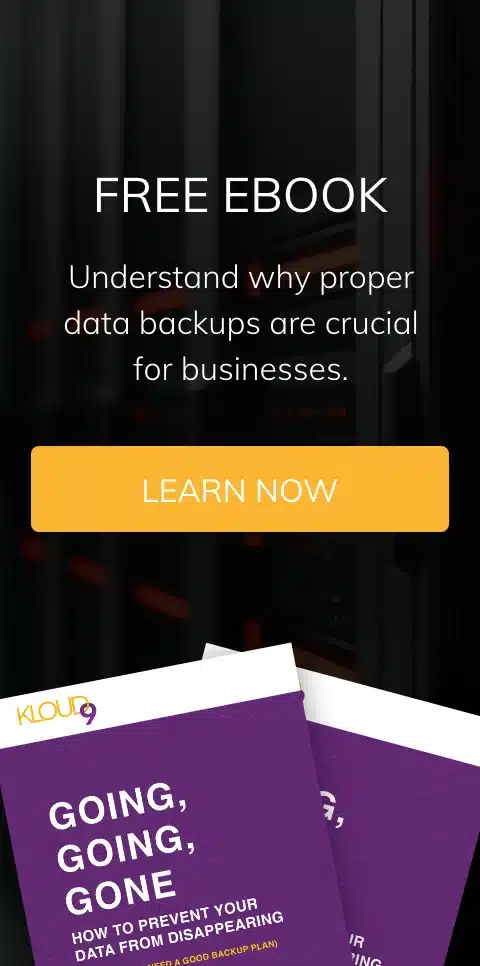
Leave a comment!
You must be logged in to post a comment.