Google Docs is most people’s first taste of the ease and convenience of cloud, though trends suggest it’s likely to become the norm soon. Meantime, many jobs that were once done on Microsoft’s productivity suite are moving over the Google. But one standby of the Microsoft system that we just can’t seem to quit is the ‘track changes’ feature. Sometimes ‘comments’ just aren't enough. What happens when you want to track changes on a Word document in Google?
Fully integrated
When it was launched, Google didn't offer track changes integration, pushing business users away. In mid-2014, that changed and full integration was rolled out. Here’s how it works.
When you upload a Word document that has tracked changes to Google Docs, the changes become ‘suggested edits.’ You can work in the document much as you would in Word. When you want to make a change or edit you can go to the ‘editing’ menu,under ‘comment’ and ‘share’ in the top right corner. Click on it and select editing > suggesting from the dropdown, and you can insert suggested edits, just the way you would with tracked changes in Word. Then, when you export that same Google Doc as a Word file, your suggested edits will be saved as tracked changes.
And one better
Google Docs offers a feature that Word doesn't, that makes the whole process of editing and revising a lot easier. No, I’m not talking about comments. Rather, it’s Google Docs’ Revision History function that stands to save many workers’ bacon. One of the reasons tracked changes exists in the first place is because without it, there’s no way to go back through a word document and see what changes were made, who by and when. But Google Docs has exactly that feature.
Revision History is accessed via the File menu. Scroll down the drop-down and you’ll see the option about midway down. Keyboard macro buffs may prefer to press command + option + shift + G on a Mac, or ctrl + alt + shift + G on a PC. Here’ you’ll see every major revision made on the document, who made it and when, and you’ll have the option to access that text or return the document to a previous version. And if you’re looking for a minor revision, they’re saved too, under ‘show detailed revisions’ at the bottom of the menu.
With these tools it’s easy to send documents back and forth between a Google Docs user and someone whose primary productivity suite is Microsoft Office, with no real synching issues.
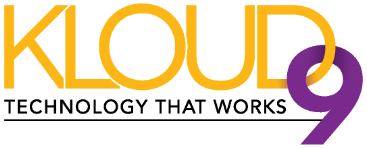
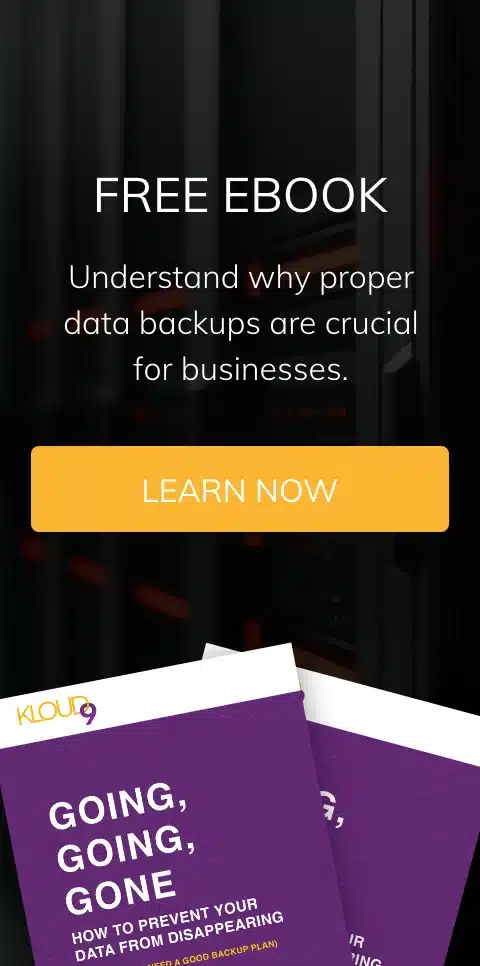
Leave a comment!
You must be logged in to post a comment.