Google Drive is how most of us are meeting SaaS for the first time. No more hunting for data sticks, no more ‘it’s on my other computer’ - but while we might be pleased with it, how well do we really know it? Here are four ways to get more out of Google Drive.
Google Drive is intuitive to use. For one thing, it quite closely resembles certain other applications… for another, it’s simple and there’s help available. But using it and getting the most out of it are two different things. Here’s how to use Google Drive to push your productivity like never before.
1: You Can Work Offline
Yes, it’s the equivalent of boasting that your airplane also has wheels. But sometimes you do have to work offline, and when that happens you can stay with Google Drive. There’s an ‘offline’ mode that lets you view, edit and create documents, though you need Chrome to use it. In Chrome, go to your Google Drive account, click on the gear icon and select Settings. In the General tab, select ‘Sync Google Doc, Sheets, Slides, & Drawings files to this computer so that you can edit offline.’ Chrome will save all your changes, then sync them with Google Drive when you’re back online.
2: Track Revision History
If multiple people are working on a document, it can get hard to remember what it looked like to start with. Losing your past versions can be hard if you’re used to desktop apps that let you go back and compare. Actually, Drive does too: go to File and click See revisions history, and you can select from multiple prior versions of the same document. You can even use the Show more detailed revisions option to group revisions by your own criteria.
3: The Web Clipboard
One of the least-known features of Google Drive is its Web Clipboard feature, which is weird because it’s one of the most useful. You can copy and paste data across multiple Docs, Sheets and Slides, it holds multiple items at once (unlike OS clipboards!) and you can access its contents from any of your devices. If you want to use it, select an item and go to Edit > Web Clipboard > Copy to web clipboard. Items you haven’t accessed within 30 days get automatically deleted, though, so don’t start using it for storage!
4: Search for Links in Documents
Normally when you want to add links to a document, you have to go to the page and copy the link. Not any more. Instead, highlight some text, go to Insert > Link, and a search box appears, letting you do the whole process right in your Doc.
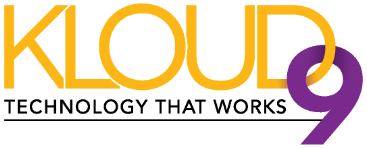
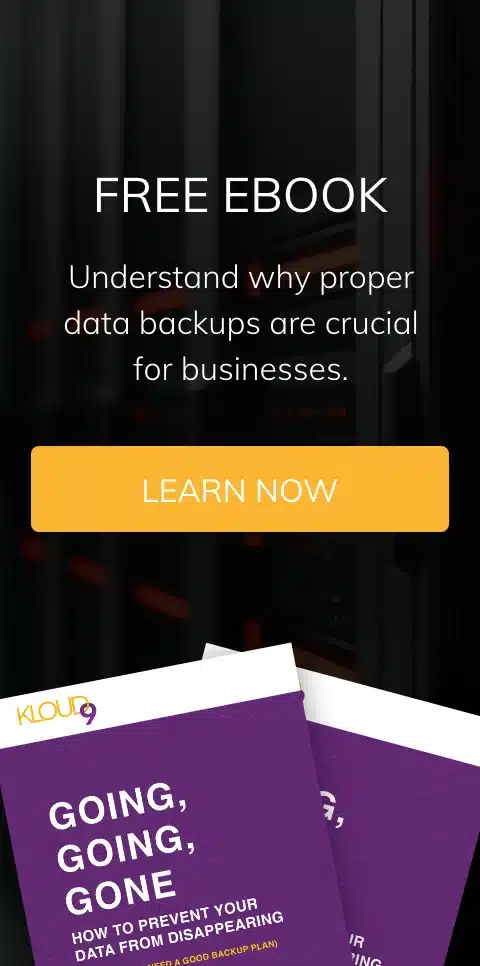
Leave a comment!
You must be logged in to post a comment.